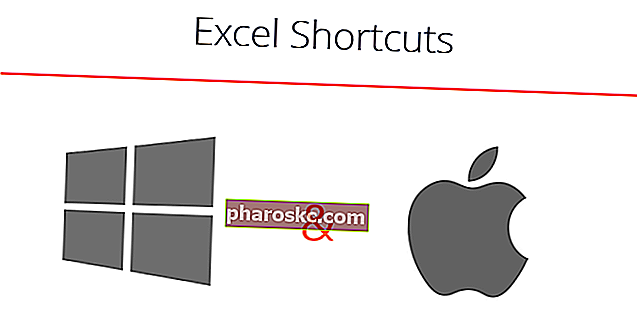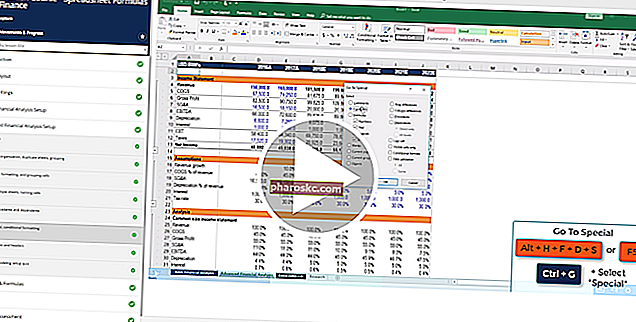Excelショートカット–マウスに慣れている場合、最初は遅く見えるかもしれませんが、時間をかけてこれらの重要なショートカットを学ぶことは投資する価値があります。以下に、PCとMacの両方で最も時間を節約できるExcelショートカットを示します。これらのスキルを習得するには、Financeの無料Excelクラッシュコースを確認してください。
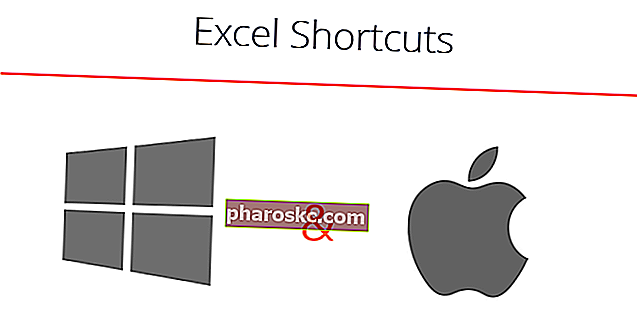
PC(Windows)ショートカットとMacショートカット
ショートカットの編集
| | |
|---|
| アクティブセルを編集する | F2 | Ctrl U |
| 切る | Ctrl X | ⌘X |
| コピー | Ctrl C | ⌘C |
| ペースト | Ctrl V | ⌘V |
| スペシャルペースト | Alt ES | ⌘オプションV |
| 数式に名前を貼り付けます | F3 | |
| 参照を切り替えます | F4 | ⌘T |
| 同じセル内で新しい行を開始します | AltEnter | Ctrlオプションリターン |
| セルコメントを挿入または編集する | シフトF2 | シフトF2 |
| ショートカットメニューを表示します(つまり、右クリックと同じです) | シフトF10 | シフトF10 |
| ワークシートを挿入 | シフトF11 | シフトF11 |
| セルの名前を定義する | Ctrl F3 | Ctrl F3 |
| 記入する(例:選択したセルに数式をコピーする) | Ctrl D | Ctrl D |
| 右に記入 | Ctrl R | Ctrl R |
| 数式に関数名を入力した後、関数の引数名と括弧を挿入します | Ctrl Shift A | Ctrl Shift A |
| 行を挿入 | Alt IR | Ctrl I |
| 列を挿入 | Alt IC | Ctrl I |
ショートカットのフォーマット
| | |
|---|
| フォーマットセルメニューを表示します | Ctrl 1 | ⌘1 |
| 大胆な | Ctrl B | ⌘B |
| イタリック | Ctrl I | ⌘私 |
| 元に戻す | Ctrl Z | ⌘Z |
| やり直し | Ctrl Y | ⌘Y |
| 最後のアクションを繰り返す | F4 | ⌘Y |
| 使用されているすべてのセルを選択します(コマンドを繰り返す場合はワークシート全体を選択します) | Ctrl A | ⌘A |
| 数値形式 | Ctrl Shift! | Ctrl Shift! |
| 日付形式 | Ctrl Shift# | Ctrl Shift# |
| パーセント形式 | Ctrl Shift% | Ctrl Shift% |
| フォントサイズを大きくする | Alt h fg | ⌘シフト> |
| フォントサイズを小さくする | Alt h fk | ⌘シフト< |
| 小数を増やす | Alt h O | |
| 小数を減らす | Alt h 9 | |
| インデントを増やします | Alt h 6 | Ctrl M |
| インデントを減らす | Alt h 5 | ⌘シフトm |
ナビゲーションショートカット
| | |
|---|
| セルからセルに移動 | 矢印 | 矢印 |
| に移動 | F5 | F5 |
| セルA1に移動します | Ctrlホーム | FnCtrl左 |
| 行頭に移動 | ホーム | Fn左 |
| 隣接するセルを選択します | シフト矢印 | シフト矢印 |
| 行全体を選択 | シフトスペースバー | シフトスペースバー |
| 列全体を選択 | Ctrlスペースバー | Ctrlスペースバー |
| シートの先頭まですべて選択 | Ctrl Shift Home | Ctrl Shift Home |
| シートの最後に使用したセルまですべて選択します | Ctrl Shift End | Ctrl Shift End |
| 行/列で最後に使用されたセルの最後まで選択します | Ctrlシフト矢印 | Ctrlシフト矢印 |
| 行/列で最後に使用されたセルを選択します | Ctrl矢印 | Ctrl矢印 |
| 1画面上に移動します | ページアップ | Fn Up |
| 1画面下に移動します | ページダウン | Fnダウン |
| 1画面左に移動します | Alt PageUp | Fnオプションアップ |
| 1画面右に移動 | Alt PageDown | Fnオプションダウン |
| 次または前のワークシートに移動します(メニューウィンドウを表示している場合は、タブ間を移動します) | Ctrl PageUp / Down | Ctrl PageUp / Down |
| 次のブックに移動(スプレッドシート内)次の仕切りに移動(メニューオプションの場合) | Ctrlタブ | Ctrlタブ |
| 次のセルに移動します(メニューウィンドウ内の項目間を移動します) | タブ | タブ |
ファイルのショートカット
| | |
|---|
| 新着 | Ctrl N | ⌘N |
| 開いた | Ctrl O | ⌘O |
| ブックを保存する | Ctrl S | ⌘ |
| 名前を付けて保存 | F12 | ⌘⇧シフトS |
| 印刷 | Ctrl P | ⌘P |
| 印刷プレビューウィンドウを開く | Ctrl F2 | |
| 次のワークブックに移動 | Ctrlタブ | ⌘- |
| ファイルを閉じる | Ctrl F4 | ⌘W |
| 開いているExcelファイルをすべて閉じます | Alt F4 | ⌘Q |
リボンのショートカット
| | |
|---|
| リボンアクセラレータキーを表示する | Alt | |
| リボンの表示/非表示 | Ctrl F1 | ⌘⌥R |
特別なショートカットを貼り付ける
| | |
|---|
| 特殊フォーマットを貼り付け | Ctrl Alt V t | Ctrl⌘Vt |
| 特別な値を貼り付けます | Ctrl Alt V v | Ctrl⌘Vv |
| 特別な数式を貼り付ける | Ctrl Alt V f | Ctrl⌘Vf |
| 特別なコメントを貼り付けます | Ctrl Alt V c | Ctrl⌘Vc |
明確なショートカット
| | |
|---|
| クリアセルデータ | 削除 | 削除 |
| クリアセルフォーマット | Alt hef | |
| セルコメントをクリア | 代替裾 | |
| すべてクリア(データ、フォーマット、コメント) | Alt hea | |
選択のショートカット
| | |
|---|
| セル範囲を選択します | シフト矢印 | シフト矢印 |
| 連続する範囲を強調表示する | Ctrlシフト矢印 | Ctrlシフト矢印 |
| 選択範囲を1画面に拡張 | ページアップをシフト | Fnシフトアップ |
| 選択範囲を1画面下に拡張 | ShiftPageDown | Fnシフトダウン |
| 選択範囲を1画面左に拡張 | AltシフトPageUp | Fnシフト⌘上 |
| 選択範囲を1画面右に拡張 | AltシフトPageDown | Fnシフト⌘下 |
| すべて選択 | Ctrl A | ⌘A |
データ編集のショートカット
| | |
|---|
| 上のセルから記入してください | Ctrl D | Ctrl D |
| 左のセルから右に塗りつぶします | Ctrl R | Ctrl R |
| 検索して置き換えます | Ctrl F | Ctrl F |
| すべての定数を表示 | F5 Alt so | |
| コメント付きのセルを強調表示する | F5 Alt sc | |
データ編集(セル内)ショートカット
| | |
|---|
| アクティブセルを編集します(編集モード) | F2 | F2 |
| セルの編集中に、矢印キーを使用して参照を作成できるようにします | F2 | F2 |
| 変更を確認してセルから出ます | 入る | 入る |
| セルエントリをキャンセルしてセルから抜け出す | ESC | ESC |
| セル内に改行を挿入します | AltEnter | オプション入力 |
| セル内で強調表示 | 左/右シフト | 左/右シフト |
| 隣接するアイテムを強調表示する | Ctrl左/右シフト | Ctrl左/右シフト |
| セルの内容の先頭にジャンプ | ホーム | Fn左 |
| セルの内容の最後にジャンプ | 終わり | Fn右 |
| 左の文字を削除します | バックスペース | 削除 |
| 右の文字を削除 | 削除 | Fn削除 |
| オートコンプリートの提案を受け入れる | タブ | タブ |
| 別のワークシートからセルを参照する | Ctrl PageUp / Down Arrows | CtrlFn下/上矢印 |
その他のショートカット
| | |
|---|
| 日付を入力してください | Ctrl; | Ctrl; |
| 時間を入力してください | Ctrl Shift: | Ctrl Shift: |
| 数式の表示/値の表示(1の左側のキー) | Ctrl ` | Ctrl ` |
| アクティブなセルを参照するセルを選択します(ワークシートのセルを削除する前に役立ちます) | Ctrl] | Ctrl] |
| ドライブメニューバー | Alt | |
| 次のオープンプログラム | [代替]タブ | ⌘タブ |
| 自動合計 | Alt = | ⌘T |
Excelショートカットを使用する理由
財務モデルを構築したり、財務分析を実行したりするときに、生産性、速度、効率を高めるには、Excelのメインのキーボードショートカットを知っておくことが重要です。これらは、投資銀行業務のキャリアにとって重要です。投資銀行業務投資銀行業務は、引受(資金調達)および合併買収(M&A)のアドバイザリーサービスを提供することにより、政府、企業、および機関にサービスを提供する銀行または金融機関の部門です。投資銀行は、仲介、株式調査、FP&A、財務、会計などとして機能します。
投資銀行アナリストとして採用された場合に最初に行うことは、一連の集中的なExcelトレーニングコースを受講することです。マウスが持ち去られ、キーボードショートカットだけで財務モデリングを学ぶことが期待されます。以下のヒントとコツに従うと、WindowsまたはMacオペレーティングシステムでこれらのショートカットをマスターできるようになります。
また、Excelの数式に関するセクションを確認することもできます。ナレッジファイナンスの自習ガイドは、財務、会計、財務モデリング、評価、取引、経済などの技術的知識を向上させるための優れた方法です。または、Excelの数式に関するチートシートExcelの数式に関するチートシートFinanceのExcelの数式に関するチートシートには、Excelスプレッドシートで財務分析とモデリングを実行するための最も重要な数式がすべて含まれています。 Excelの財務分析のマスターになり、財務モデルの構築の専門家になりたい場合は、適切な場所に来ました。 。 Excelは非常に堅牢です。つまり、Excel内で利用できるさまざまなツールが多数あるため、Excelリソースには多くのスキルがあります。何百もの無料のExcelチュートリアル、リソース、ガイド、チートシートを使用してExcelをオンラインで学習してください。ファイナンス'■リソースは、独自の条件でExcelを学習するための最良の方法です。練習して磨くことができます。
無料のExcelコース
個人のオンラインインストラクターと一緒にこれらのキーボードショートカットを学びたい場合は、Financeの無料のExcelクラッシュコースをチェックしてください。マウスを避けてキーボードのみを使用する方法について、ステップバイステップの説明とデモンストレーションを受け取ります。
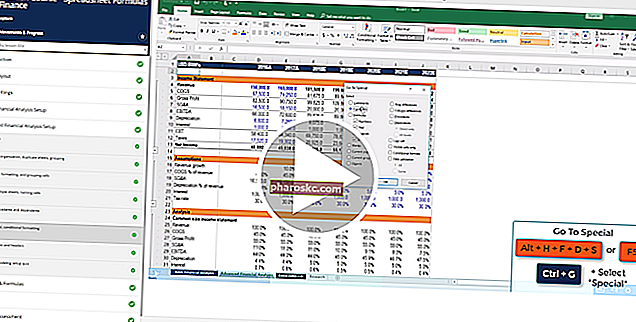
追加リソース
PCおよびMacキーボード用のExcelショートカットに関するFinanceのガイドをお読みいただきありがとうございます。時間をかけてこれらの鍵を学び、習得することで、財務分析を大幅にスピードアップできます。詳細については、次の追加の財務リソースを確認してください。
- 財務用Excel関数ExcelforFinanceこのExcelfor Financeガイドでは、Excelの優れた金融アナリストになるために知っておく必要のある上位10の数式と関数について説明します。このガイドには、例、スクリーンショット、およびステップバイステップの説明があります。最後に、チュートリアルでカバーされているすべての財務機能を含む無料のExcelテンプレートをダウンロードします
- 高度なExcelの数式高度なExcelの数式は知っておく必要がありますこれらの高度なExcelの数式は知っておくことが重要であり、財務分析スキルを次のレベルに引き上げます。知っておくべき高度なExcel関数。世界クラスの金融アナリストが定期的に使用するExcelの数式トップ10をご覧ください。これらのスキルは、あらゆるキャリアでスプレッドシートの作業を改善します
- Excelのグラフの種類グラフの種類使用する必要のあるデータ表示用のグラフの上位10種類-例、ヒント、フォーマット、効果的なコミュニケーションとプレゼンテーションのためにこれらのさまざまなグラフを使用する方法。棒グラフ、折れ線グラフ、円グラフ、ヒストグラム、滝、スキャッタープロット、コンボグラフ(棒グラフと線グラフ)、ゲージグラフを含むExcelテンプレートをダウンロードします。
- Excelコース