ExcelのSUBTOTAL関数を使用すると、ユーザーはグループを作成してから、SUM、COUNT、AVERAGE、PRODUCT、MAXなどの他のさまざまなExcel関数を実行できます。したがって、ExcelのSUBTOTAL関数は、提供されたデータの分析に役立ちます。
式
SUBTOTAL =(method、range1、[range2…range_n])
メソッドは、取得したい小計のタイプです。
Range1、range2…range_nは、小計したいセルの範囲です。
なぜSUBTOTALSを使用する必要があるのですか?
場合によっては、さまざまなカテゴリに基づくデータが必要になります。SUBTOTALSは、データのいくつかの列の合計をさまざまなカテゴリに分類するのに役立ちます。
たとえば、製造されたさまざまなサイズの衣料品について考えてみましょう。SUBTOTAL関数は、倉庫内のさまざまなサイズのカウントを取得するのに役立ちます。
詳細については、無料のExcelクラッシュコースを今すぐ開始してください。
ExcelでSUBTOTAL関数を使用するにはどうすればよいですか?
SUBTOTAL関数を使用する場合は、2つの手順に従う必要があります。これらは:
- 提供されたExcelデータのフォーマットと並べ替え。
- テーブルにSUBTOTALを適用します。
例を使ってこのExcel関数を理解しましょう。衣料品メーカーから提供されたデータを使用しています。彼は、白、黒、ピンク、緑、ベージュの5色のTシャツを製造しています。彼はこれらのTシャツを7つの異なるサイズ、つまり2、4、6、8、10、12、14で製造しています。関連データは以下のとおりです。

倉庫管理者はランダムなデータを提供します。次に、分析のために、倉庫にある各色のTシャツの総数を取得する必要があります。
ステップ1
まず、小計する必要のあるデータに基づいてワークシートを並べ替える必要があります。Tシャツの小計を色で取得する必要があるため、それに応じて並べ替えます。
これを行うには、[データ]タブのSORT関数を使用できます。

ステップ2
次のステップは、SUBTOTAL関数を適用することです。これは、以下に示すように実行できます。
[データ]タブを選択し、[合計]をクリックします。

それをクリックすると、以下のような小計ダイアログボックスが表示されます。

次に、「変更のたびに:」フィールドのドロップダウン矢印をクリックします。これで、小計したい列を選択できます。この例では、[色]を選択します。

次に、「関数の使用:フィールド」のドロップダウン矢印をクリックする必要があります。これは、使用したい機能を選択するのに役立ちます。11の利用可能な機能があります。要件に応じて選択する必要があります。この例では、SUMを選択して、各倉庫にあるTシャツの総数を調べます。

次に、「小計を次のフィールドに追加」に移動します。ここで、計算された小計を表示する必要がある列を選択する必要があります。この例では、倉庫Iと倉庫IIのユニット数を選択します。

その後、[OK]をクリックする必要があり、次の結果が得られます。

上のスクリーンショットでわかるように、小計は各グループの下に新しい行として挿入されます。小計を作成すると、ワークシートはさまざまなレベルに分割されます。ワークシートに表示する情報に応じて、これらのレベルを切り替えることができます。
この例のレベルボタンは、ワークシートの左側にあるレベル1、2、3のボタンの画像です。ここで、さまざまな色の倉庫にあるTシャツの総数を確認したい場合は、レベル2をクリックします。

最高レベル(レベル3)をクリックすると、すべての詳細が表示されます。
詳細については、無料のExcelクラッシュコースを今すぐ開始してください。
SUBTOTAL関数のヒント:
ヒント#1
いずれかの倉庫で、すべての色のTシャツがすべてのサイズで利用できるようにしたいとします。次の手順に従うことができます。
ステップ1:小計をクリックします。現在の小計データにもう1つの基準を追加していることを忘れないでください。

さて、
ステップ2:ドロップダウンメニューから[カウント]を選択し、[小計フィールドの追加先]から[サイズ]を選択します。その後、「現在の小計を置き換える」のチェックを外します。[OK]をクリックすると、次のデータが表示されます。

これにより、さまざまなサイズのカウントを確実に行うことができ、繰り返しがないようにデータを並べ替えることができます。
ヒント#2
小計に使用する列でデータを常に並べ替えます。
ヒント#3
小計したい各列の最初の行にラベルが含まれていることに注意してください。
ヒント#4
データの要約を入力する場合は、[小計を挿入するときにデータの下に要約]チェックボックスをオフにします。
無料のExcelコース
無料のExcelクラッシュコースをチェックして、パーソナルインストラクターを使用したExcel関数の詳細を確認してください。マスターExcelは、金融アナリストとしてのキャリアを成功させるために、より高度な財務分析とモデリングを作成するために機能します。
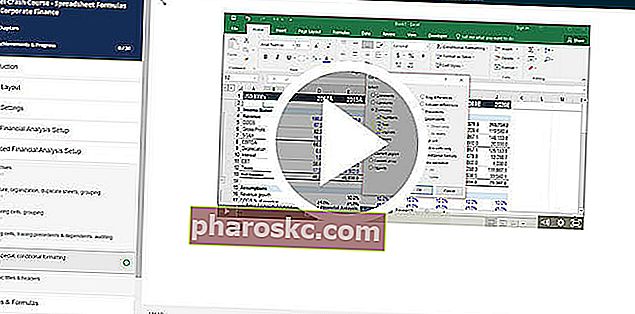
追加のリソース
重要なExcel関数に関するFinanceのガイドをお読みいただきありがとうございます。時間をかけてこれらの機能を学び、習得することで、財務分析を大幅にスピードアップできます。詳細については、次の追加の財務リソースを確認してください。
- 財務用Excel関数ExcelforFinanceこのExcelfor Financeガイドでは、Excelの優れた金融アナリストになるために知っておく必要のある上位10の数式と関数について説明します。このガイドには、例、スクリーンショット、およびステップバイステップの説明があります。最後に、チュートリアルでカバーされているすべての財務機能を含む無料のExcelテンプレートをダウンロードします
- 高度なExcel数式コース
- 知っておくべき高度なExcel数式高度なExcel数式知っておく必要があるこれらの高度なExcel数式は、知ることが重要であり、財務分析スキルを次のレベルに引き上げます。知っておくべき高度なExcel関数。世界クラスの金融アナリストが定期的に使用するExcelの数式トップ10をご覧ください。これらのスキルは、あらゆるキャリアでスプレッドシートの作業を改善します
- PCおよびMac用のExcelショートカットExcelショートカットPCMac Excelショートカット-PCおよびMacユーザー、財務、会計専門家向けの最も重要で一般的なMSExcelショートカットのリスト。キーボードショートカットは、モデリングスキルをスピードアップし、時間を節約します。編集、書式設定、ナビゲーション、リボン、特殊貼り付け、データ操作、数式とセルの編集、その他の欠点について学ぶ
